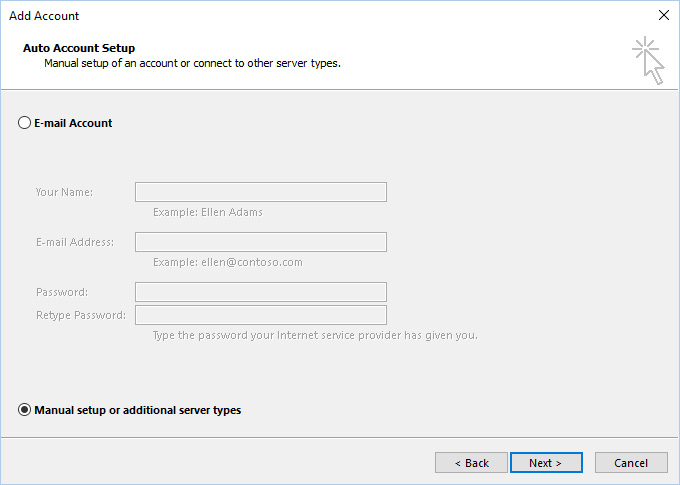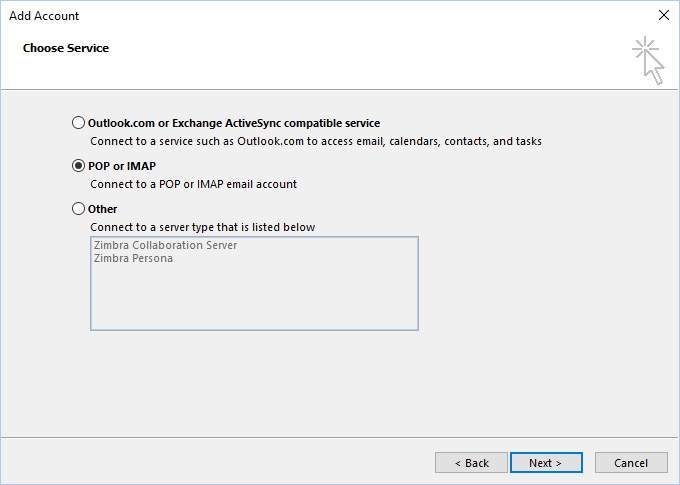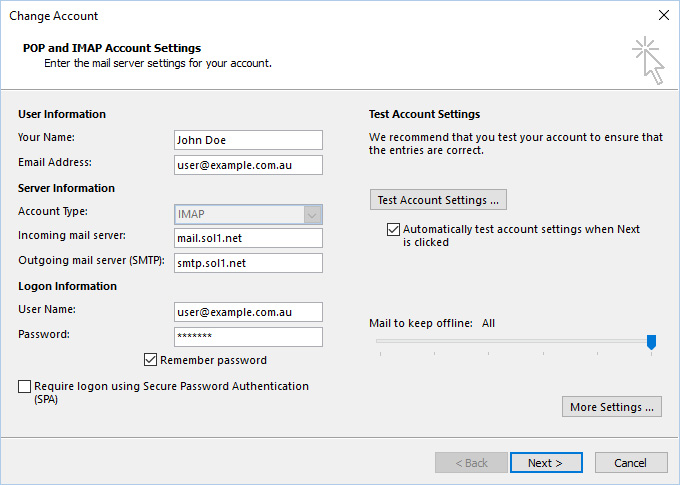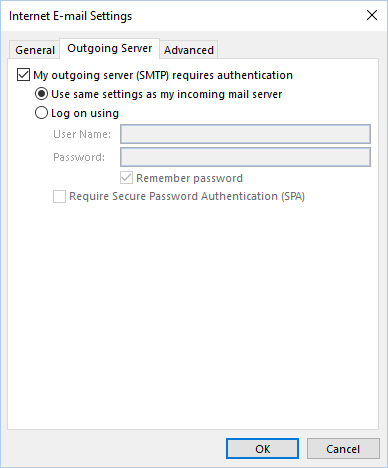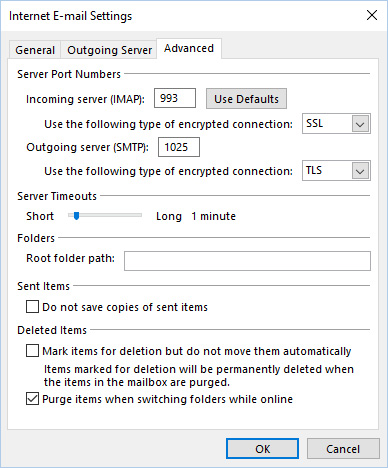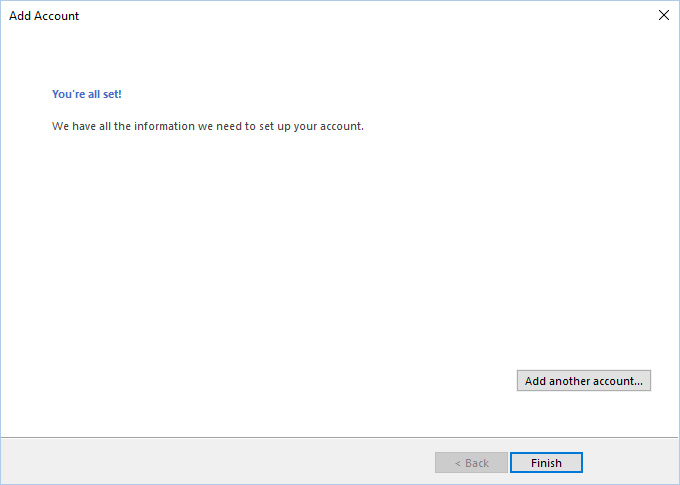- Open Outlook. The Outlook account setup wizard should open. Click Next to start the wizard. If it does not start automatically, go to
File > Add Account - The wizard will ask you to connect to an email account. Click Yes.
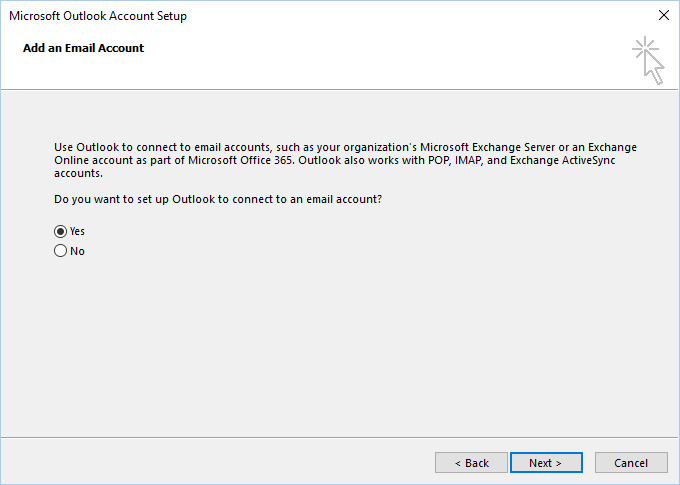
Set up your Sol1 email account in Outlook
Note: This is for email accounts that are included in a Solutions First Hosting Package. For Zimbra email setup, see the Zimbra Guide.
- Select Manual setup or additional server types. Click Next.
- Select POP or IMAP.
- Click Next.
- Enter your Name as it will appear on outgoing emails.
- Enter your full Email address.
- Unless you have been advised otherwise, use mail.sol1.net as the Incoming mail server.
- Unless you have been advised otherwise, use smtp.sol1.net as the Outgoing mail server (SMTP).
- Enter your full email address as the User Name and your email Password.
- Click More Setttings.
- On the Outgoing Server tab, tick the option for My outgoing (SMTP) server requires authentication.
- Select Use same settings as my incoming mail server.
- Select the Advanced tab.
- For Use the following type of encrypted connection select the following:
- Incoming server (IMAP): 993, SSL
- Outgoing server (SMTP): 1025, TLS
- Click OK to close the settings window.
- Click Finish to end the wizard.
That’s it! You may now use Outlook with your account.