Apple Mail will now prompt you for your information.
- Enter your Name as you would like it to appear on outgoing mail.
- Enter your full Email Address
- Enter your email Password.
- Click Sign In.
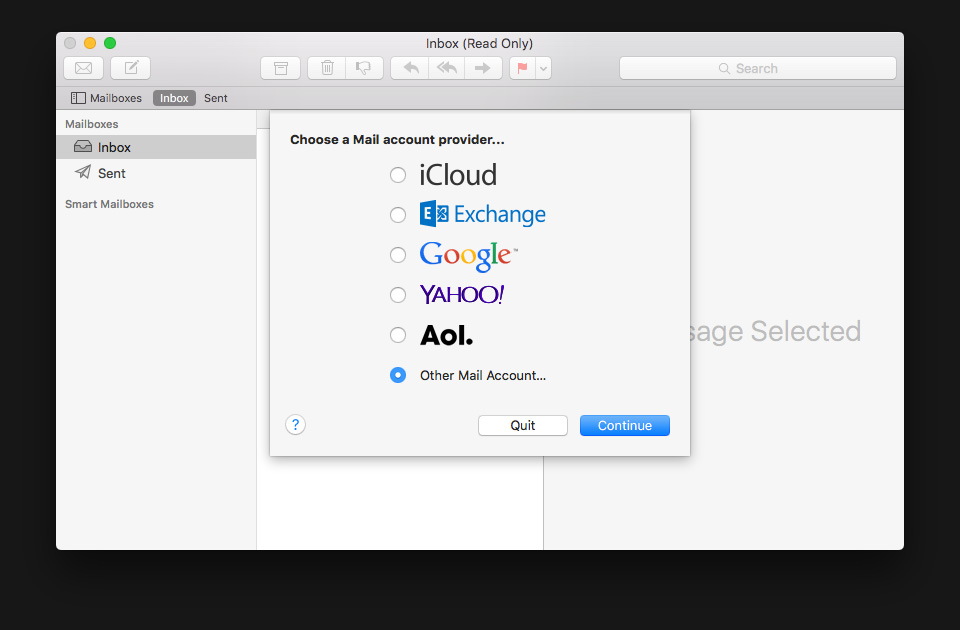
Apple Mail will now prompt you for your information.
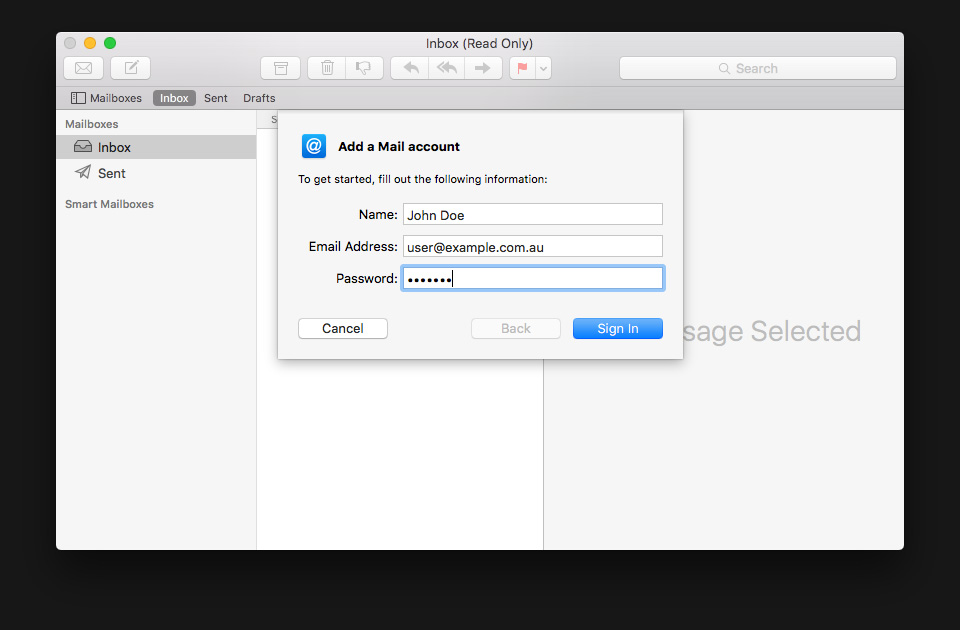
Mail may give you an error that it is Unable to verify your account name and password. You will need to fill in the following details:
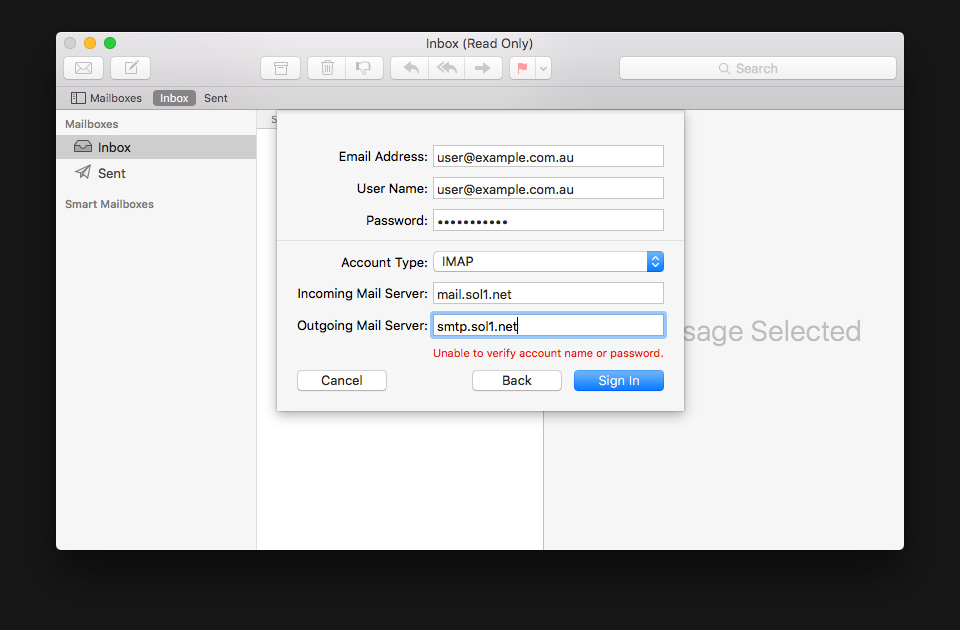
A summary page will ask you to confirm your information and choose what Apps you would like to use with your mail account.
When ready, click Done.
You will now be able to receive mail, but before you can send mail, you’ll need to adjust the outgoing mail settings.
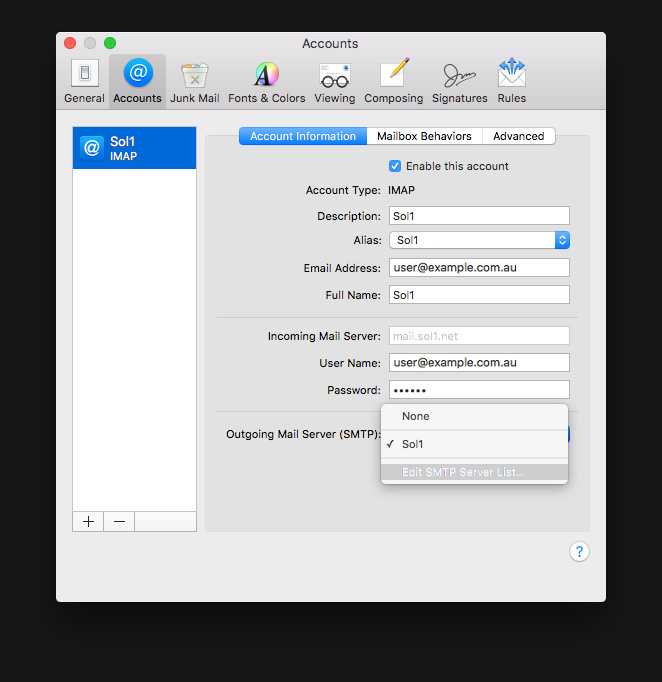
That’s it! You may now begin using Apple Mail.